If you’ve updated to Apple’s latest version of OS X, Yosemite, you have a powerful new tool for creating issues via email and you may not even know it.
Yosemite debuts something Apple calls Extensions, which are little apps that run inside other apps. Extensions are available in both OS X and iOS, but since both are brand new not a lot of applications are taking advantage of them just yet.
The latest version of Apple Mail does, however, make use of Extensions through it’s new Markup feature. Markup is a tool to quickly add simple notes and annotations to image and PDF files directly within Mail.
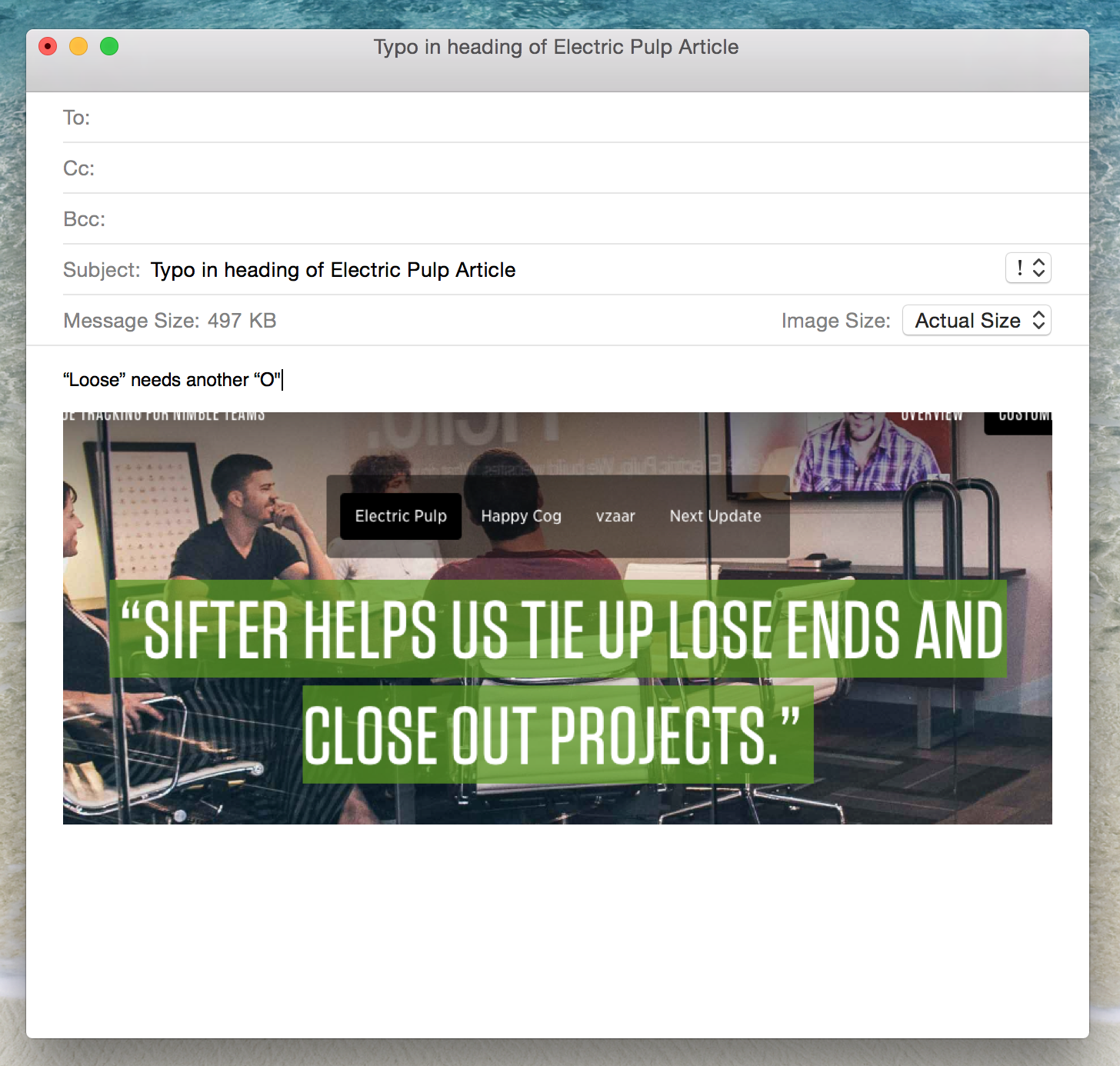
Here’s how it works: First you add an image or PDF to a mail message. 1 Then you click on the file and an icon appears in the top-left corner of the file preview. 2 Click the little icon and select Markup. The image will then zoom out and you’ll see a toolbar above it with options to draw shapes and add text on top of it. 3
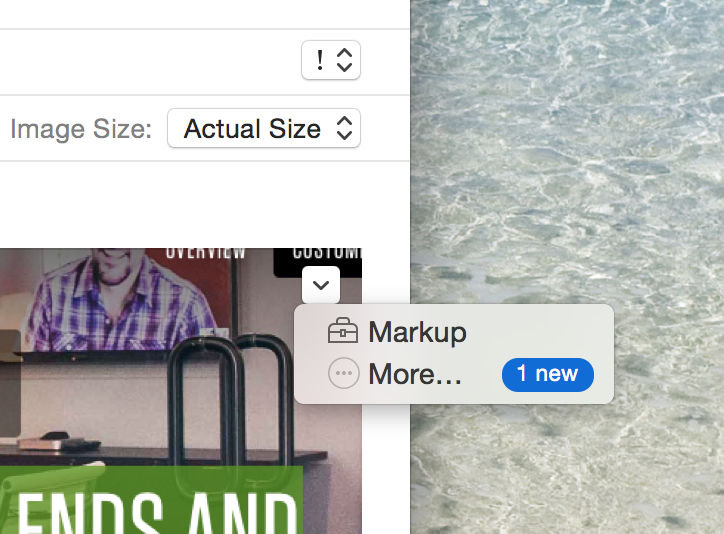
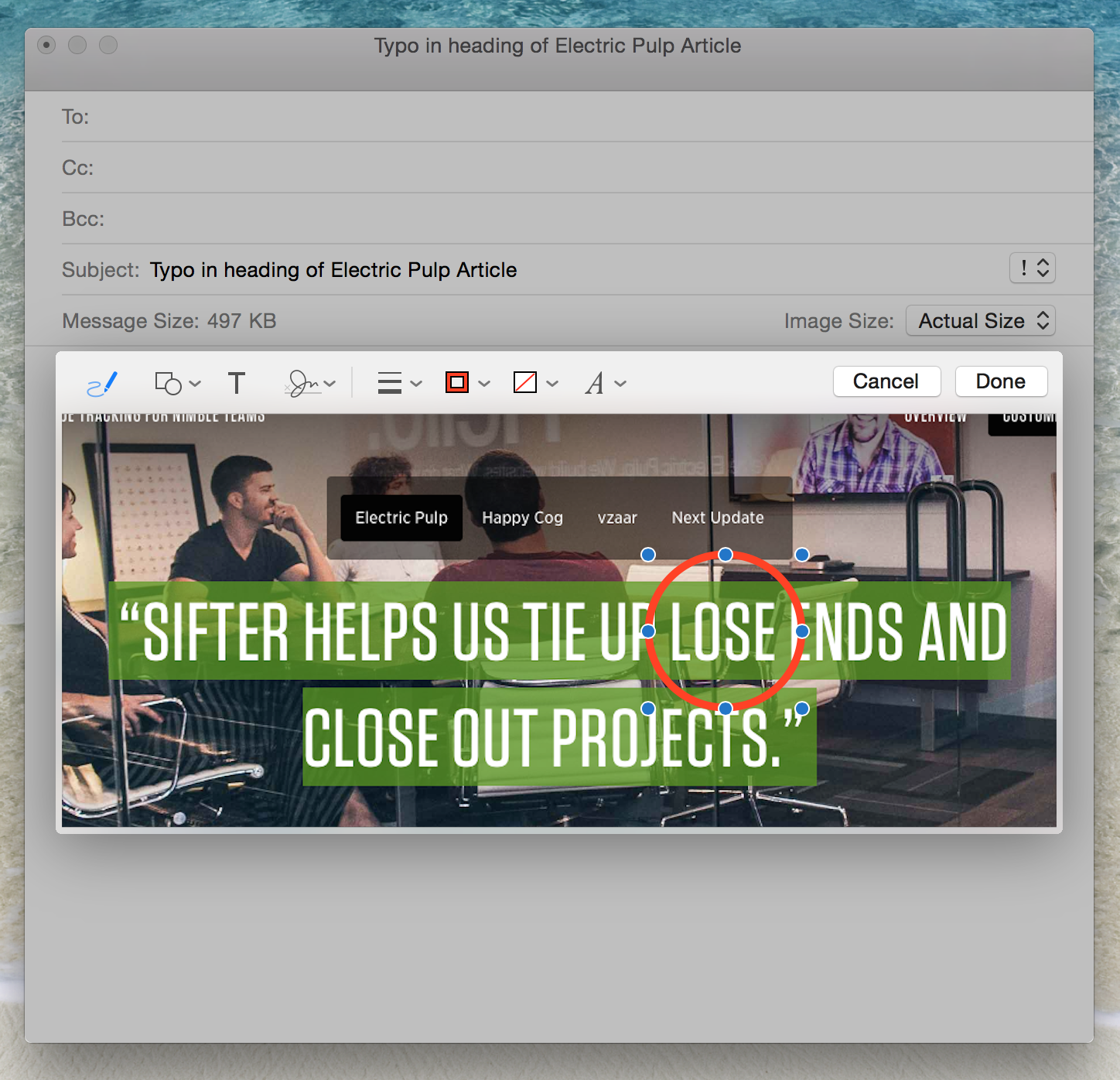
Most demos we’ve seen of Markup show people adding arrows to maps to indicate where to meet and other things you’ll probably never actually do, but this is a very powerful tool for software developers. It makes adding a little bit of visual help your issues much easier.
For example, your workflow might look like this: you discover a bug with some visual component to it, let’s say some CSS fails to line up your submit buttons on a form. So, you grab a screenshot (just press CMD-Shift-3 and OS X will take a screenshot), drag it to a new mail message, annotate it with some arrows pointing to the problem and a quick note about how it should look. 4 Then you send it off to your issue tracking software which creates a new issue and attaches your screenshot complete with annotations. 5
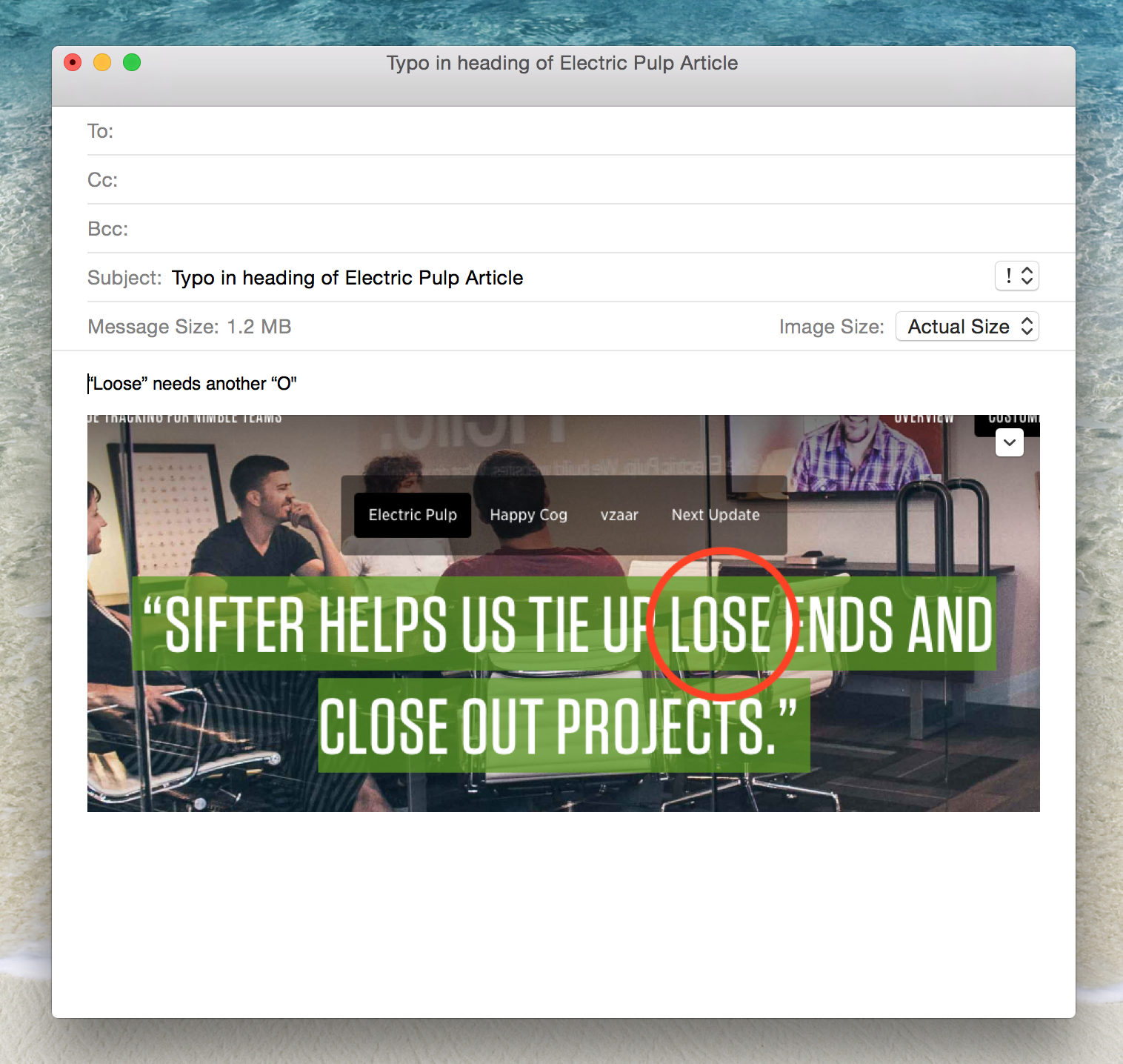
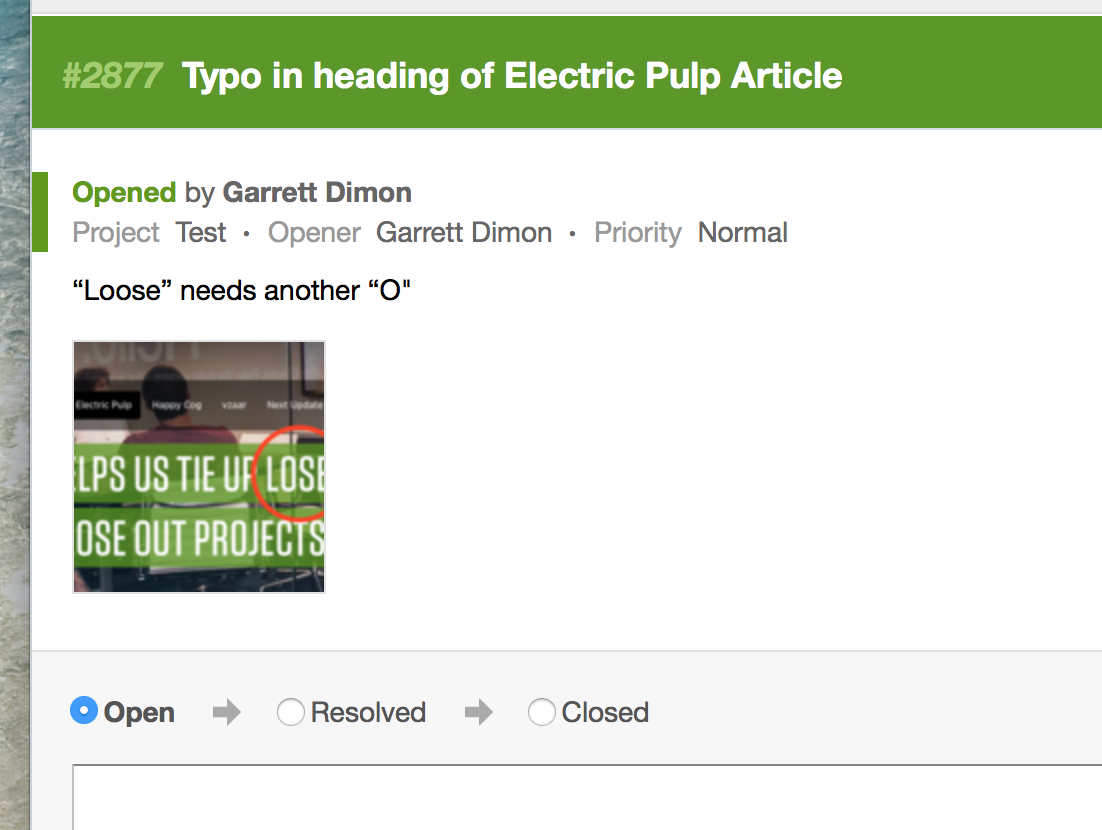
This way your designers don’t have to wade through a bunch of prose trying to figure out what you mean by “doesn’t line up”. Instead they see the image with your notes and can jump straight into fixing the issue.